Ngày xưa Bác Bill cung cấp cho chúng ta công cụ phân chia và định dạng ổ cứng vô cùng thô sơ là FDisk . Hỡi ơi ai đã từng dùng qua nó thì chỉ biết thốt lên rằng....Lâu quá
Rồi sự ra đời của DISK MANAGER (DM) của hãng Seagate là một bước đột phá trong công nghệ. Nó giúp người sủ dụng có thể phân chia và định dạng 1 cách dễ dàng. Các kỹ thuật viên máy tinh thường sử dụng nó vì nhanh và hoàn hảo lại ít lỗi hơn PQ Magic. Nhưng thật tiếc là hãng Seagate đã ko phát triển công cụ này, nó không thể đáp ứng nổi với dung lượng ngày càng tăng lên của ổ cứng, cũng như các ổ cứng SATA.
Sau đó người ta dùng tới PQ Magic (Partition Macgic) để phân vùng ổ cứng vì nó có giao diện dễ sử dụng (có chuột)...Nó cung cấp cho người dùng nhiều công cụ như (Create, Resize, Format...) tất cả đều rất dễ sử dụng.
Nhưng điểm yếu của PQ Magic là Format thường để lại lỗi, hơi khó khi tạo một phân vùng mới từ phân vùng đã có sẵn...
May thay, hãng Acronis đã đưa 1 công cụ là Acronis Disk Director Suite (ADDS)...mình ko biết sử dụng từ gì để diễn tả sự của nó nữa  .
.
Nó khắc phục được hầu hết các lỗi của nhưng trình chia đĩa trên.
Có thể tạo ra một phân vùng mới từ một phân vùng cho trước mà ko làm mất dữ liệu
Và còn nhiều nhiều thứ nữa.
Set Bios để Boot từ CD/DVD F10 lưu lại cấu hình.
Ấn số 1 vào Disk Partition Tools ; Ấn tiếp số Acronis Disk Director Suite 9.0
1.Tạo ổ phân chia và định dạng với Acronis Disk Director Suite
-Ngay giao diện đầu tiên bạn chọn Manual Mode
-Chia ổ C (Ổ chứa WIN)...
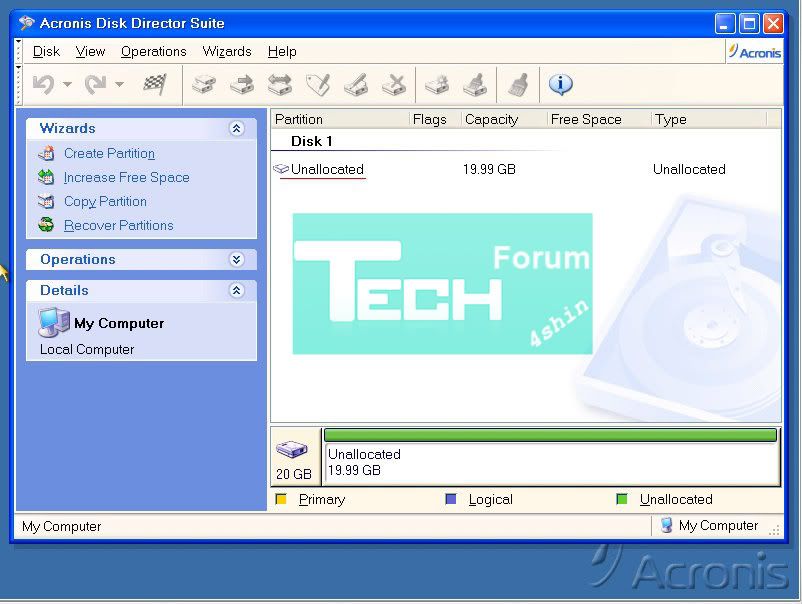
Sau đó bạn nhấn Alt + Z nhấn tiếp N ra xuất hiện hộp thoại Create Partition Wizad
Chia dung lượng ồ C (tùy bạn) ồ đây mình chia 10 GB ~> Next
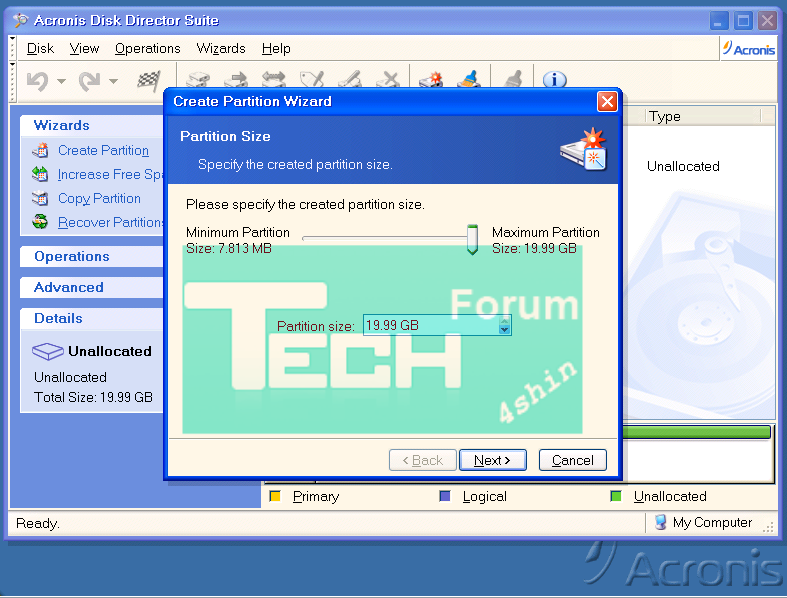
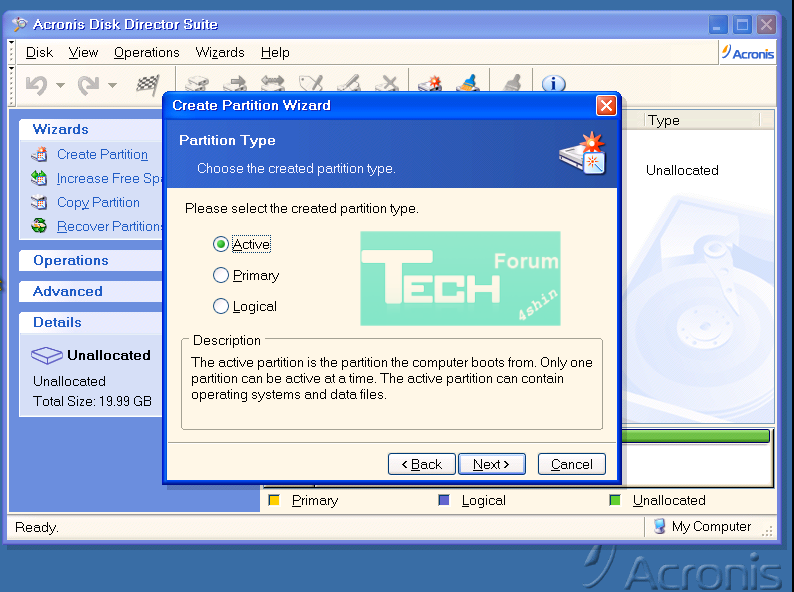
-Phần File System có nhiều chuẩn như NTFS Fat Fat32 Linux .... tùy bạn chọn lựa...Mình khuyên bạn là nên chọn NTFS đề hạn chế lỗi. ~> Next
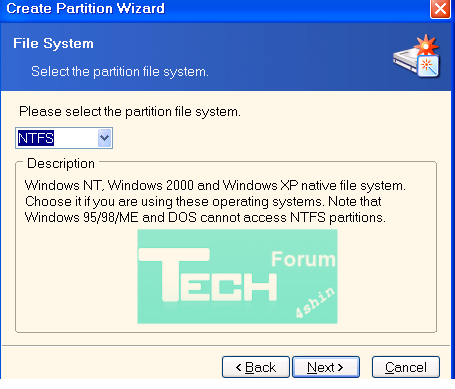
-Phần Partition Labe bạn gõ tên nhãn đĩa vào
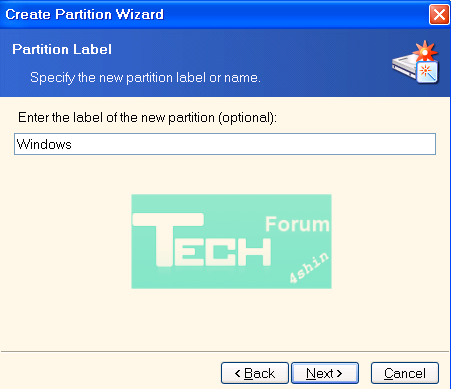
-Nhấn Finish để kết thúc phần này
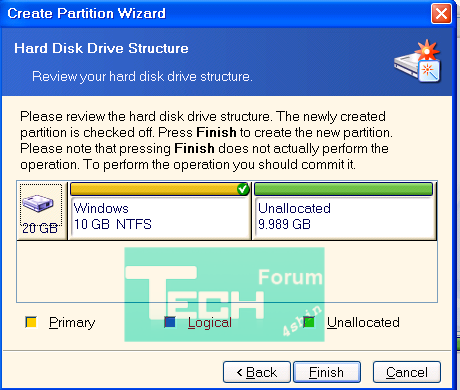
Ấn vào dòng Unallocated lập lại các bước trên để tạo các ổ D E F....
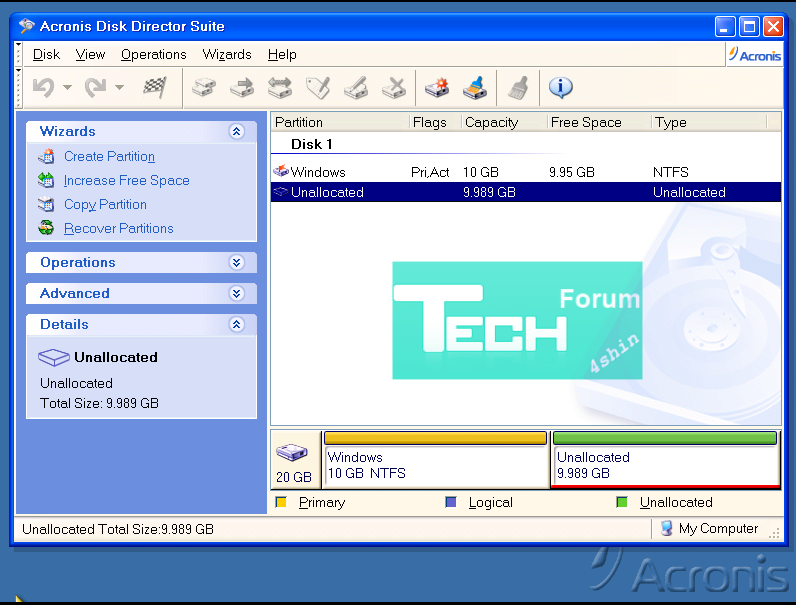
Riêng phần Partition type bạn chọn Logical cho các ổ đĩa D E F
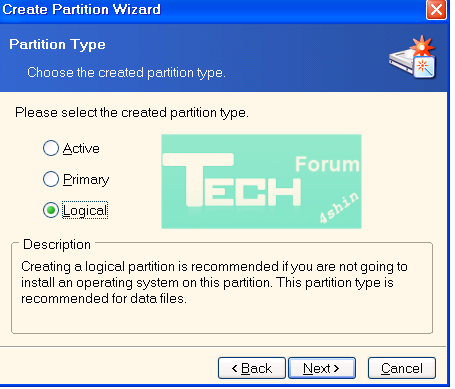
-Cứ tiếp tục quá trình để tạo ra các ổ đĩa....sau đó nhấn vào nút Commit (Là cờ) để hoàn thành quá trình tạo đĩa.
-Đây là kết quả các ổ đĩa đã tạo (C D E)
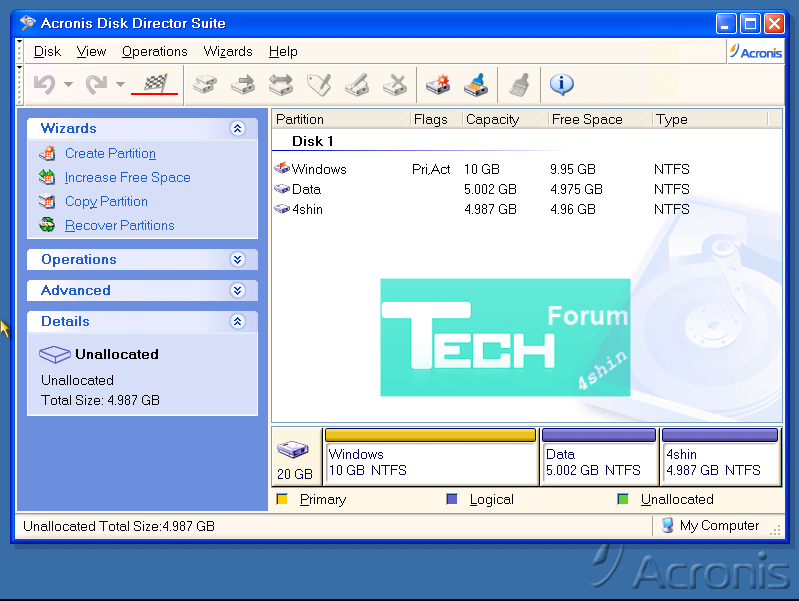
2. Format ổ đĩa:
-Nhấn vào ổ đĩa cần Format ~> chọn biểu tượng Format như hình vẽ
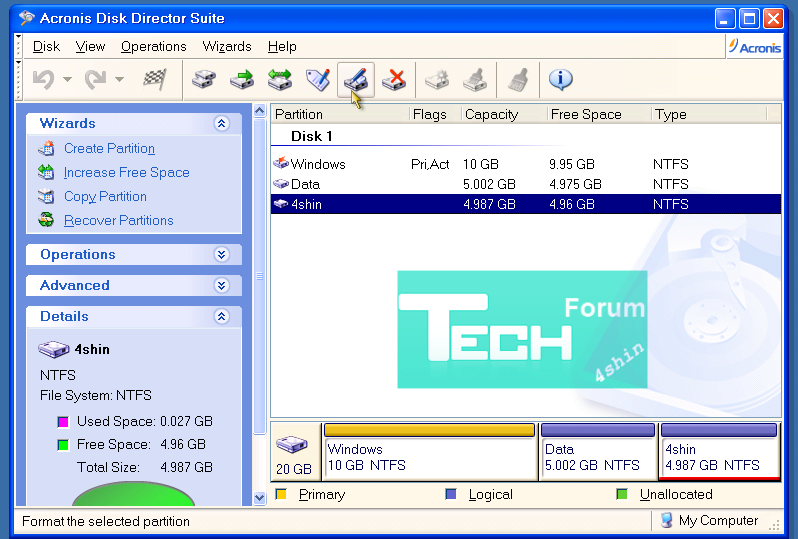
-Phần Partition Format bạn để mặc định như vậy . sau đo nhấn Commit để hoàn thành quá trình Format.
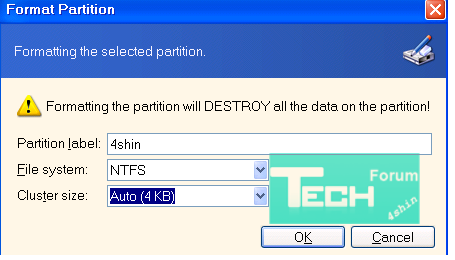
3. Chuyển đổi dung lượng giữa các ổ đĩa: (ko làm mất dữ liệu)
-Ví dụ: Bạn có ổ C 10 GB ổ D 5 GB bạn muốn chuyển 1 phần dung lượng của ồ C sang D..
Việc này rất hay là ko làm mất dữ liệu giữa các ổ đĩa .

ổ C : ổ thu hẹp
ổ D: ổ cần mở rộng
-Bạn nhất Alt + Z nhấn tiếp I
- Xuất hiện hộp thoại Selcet Partition to Increase Chọn ổ cần mở rộng
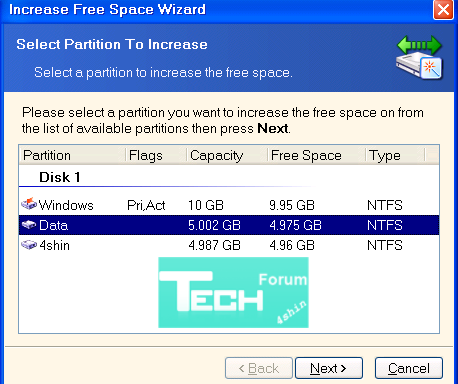
-Check vào ổ đĩa cần thu hẹp (ổ D)
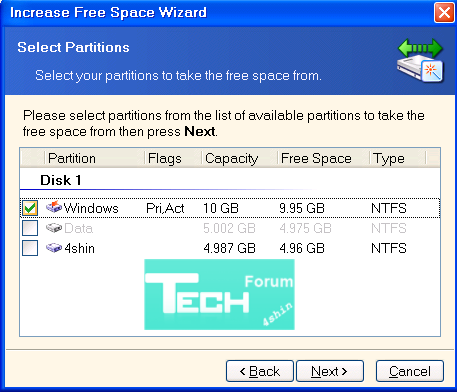
Next
- Phần Partiton Size bạn gõ dung lượng của ổ muốn mở rộng vào....Next~> Finish.
Lưu ý: đây là dung lương sau cùng của ổ cẩn mở rộng (Ví dụ: muốn dung lượng ồ D là từ 5GB lên 7GB thì gò 7 GB vào....nên chú ý tới dung lượng còn trống của ổ cần thu hẹp.)
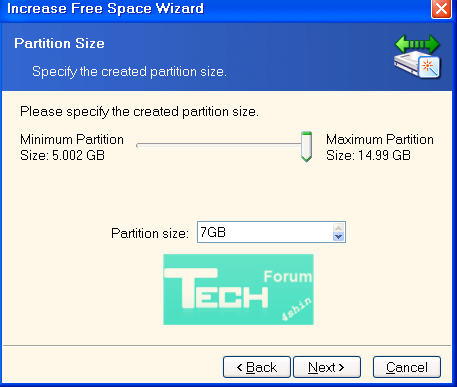
Nhấn Commit để kết thúc quá trình chuyển đổi dung lượng.

Xem hình. Ổ dung lượng ổ D tăng lên 7GB , dung lượng ổ C giảm còn 8 GB
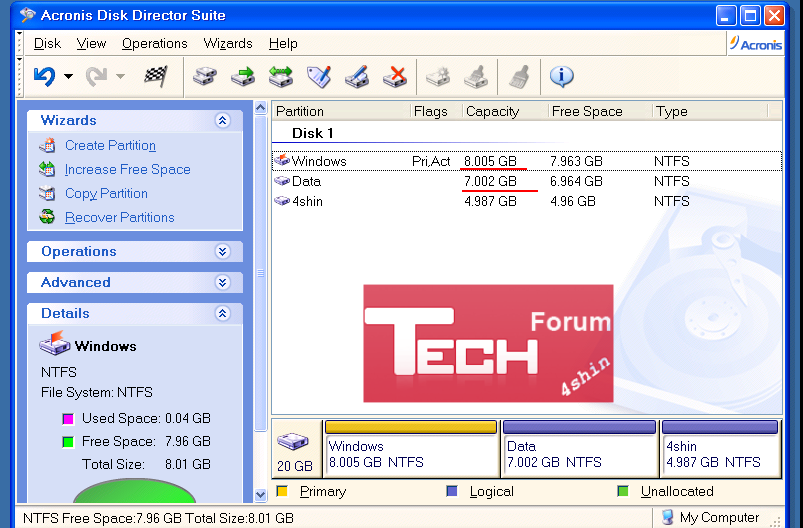
4. Tạo một ổ đĩa mới từ ổ đĩa cho trước :
Không làm mất dữ liệu từ ổ cho trước:
Ví dụ : tạo thêm ổ F (tech24) từ ổ E (4shin)
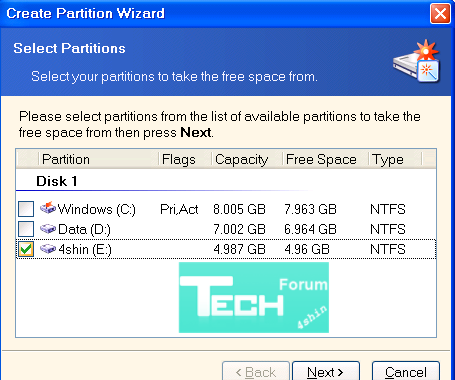
-Alt + Z ~> nhấn I
- Phần Selcect Partition check vào ổ cần tách
-Phần Partition Size: gõ dung lượng ổ đĩa cần tạo mới
- Tương tự như các phần trên Partition tye : Logical , File system: NTFS
Nex _ Finish Commit để kết thúc quá trình
Đây là kết quả:
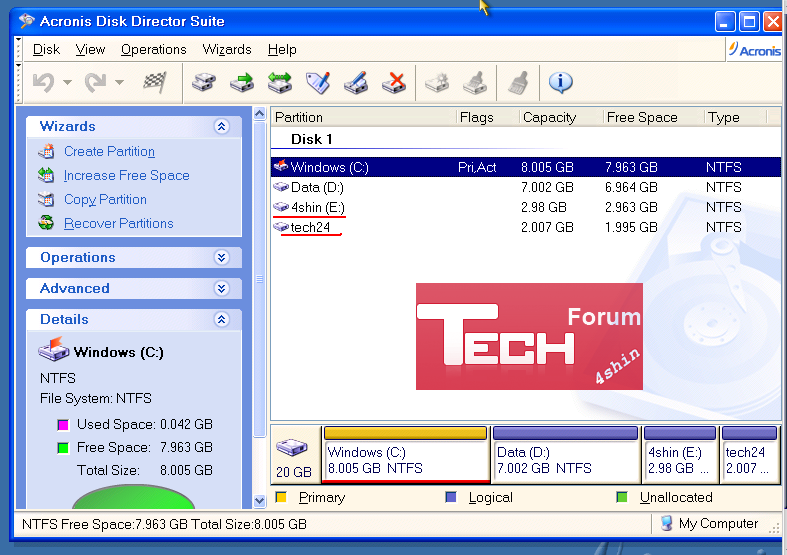
Trên đây là 1 số tính năng chính của Acronis Disk :
ngoài ra bạn có thể khám phá thêm một số tính năng nữa như: (Nhấn Alt + V t; nhấn T ; check vào ô Advance).
| . |
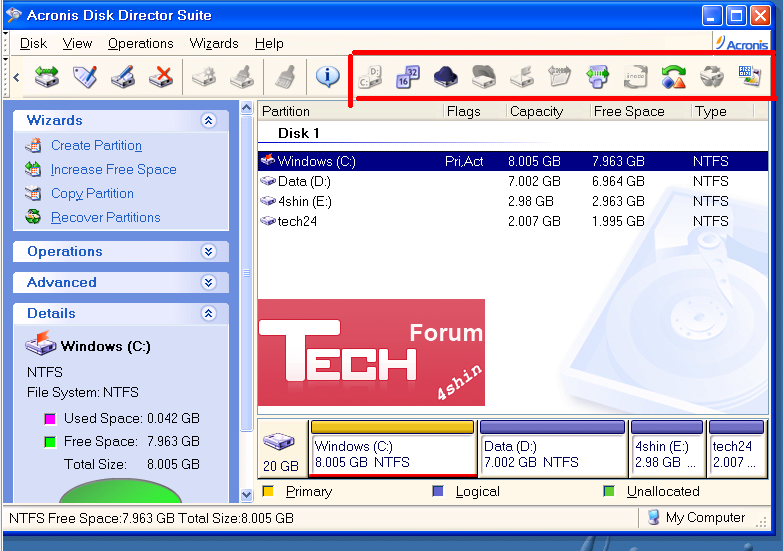
Nếu bạn tạo ra 1 phân vùng bằng cách ghép 2 phân vùng cho trước thì kết quả nó sẽ như thế này... 2 Phân vùng D E vẫn tồn tại
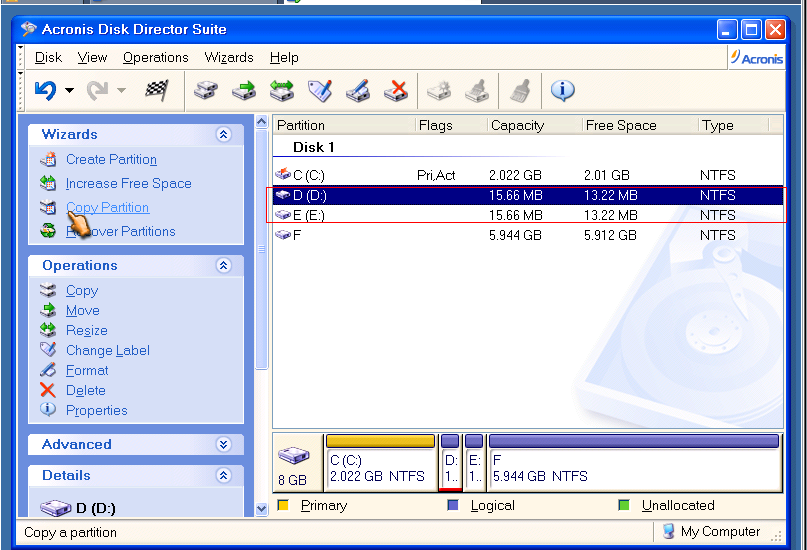
Thế thì bạn hãy Delete 2 phân vùng dư đó đi
Sau đó bạn Resize Phân vùng F... Kết quả
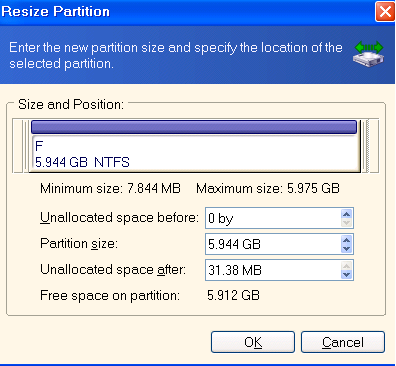
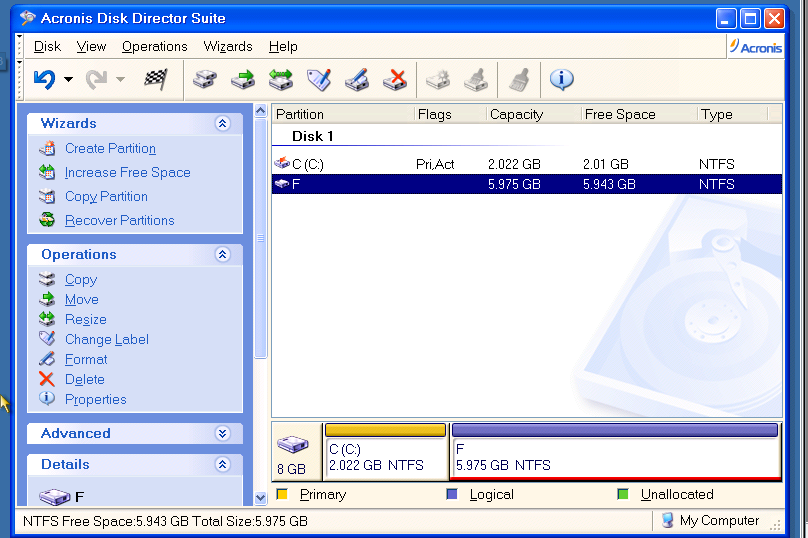
Đây có lẽ là 1 nhược điểm của Aronis .Và lúc này bạn quay lại với đứa con cưng của IT là Partion Magic:
Chọn 1 partition trong bảng liệt kê, vào menu Operations (Alt+O) rồi chọn Merge (Alt+M)... hoặc right click lên 1 partition trong bảng liệt kê rồi chọn Merge...Một hộp thoại sẽ xuất hiện.
Minh họa với 2 ổ D và E....vị trí đang ở ổ D
Bạn có thể chọn 1 trong các kiểu ghép như sau:
- Partiton cạnh partition bạn chọn sẽ được chuyển thành 1 thư mục trên partition mà bạn đã chọn. Nếu bạn chọn cách này thì Phân vùng bạn nhận được sau cùng là Ổ D
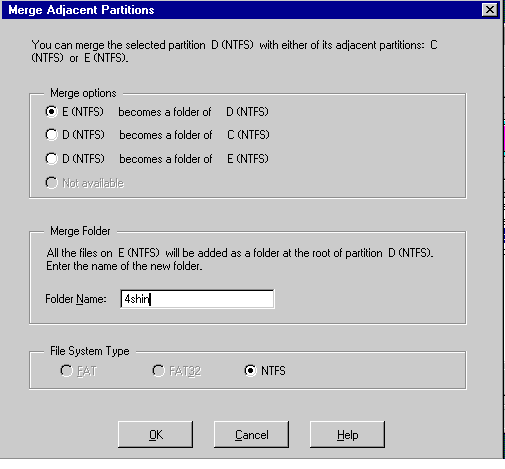
.
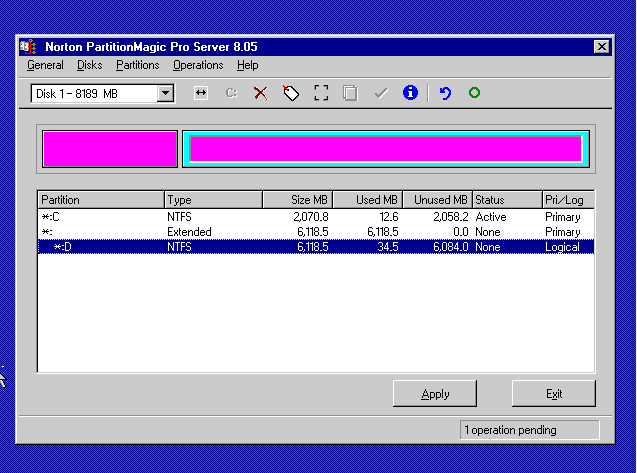
- Partition bạn chọn sẽ được chuyển thành 1 thư mục nằm trên 1 partition cạnh nó. Nếu bạn chọn cách này thì Phân vùng bạn nhận được sau cùng là Ổ E
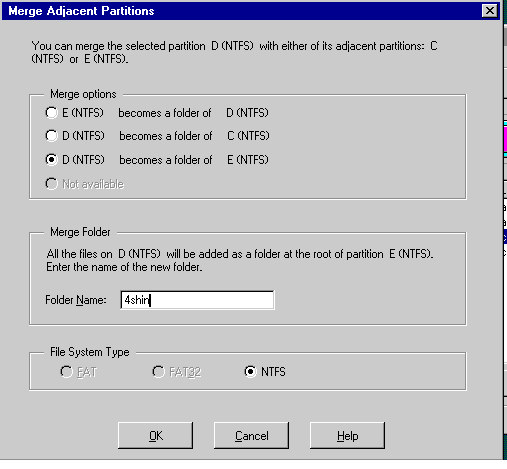
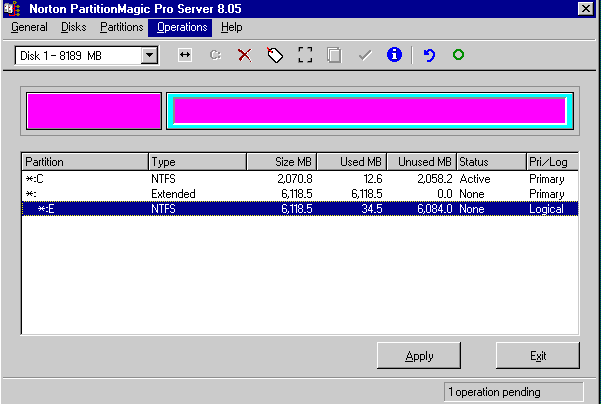
- Ta gọi partition bị chuyển thành thư mục là partition khách; partition còn lại là partition chủ. Sau khi chọn kiểu ghép, bạn chọn tên cho thư mục sẽ chứa nội dung (phần dữ liệu) của partition khách trong ô Folder Name.
- Chọn kiểu hệ thống file cho partition kết quả trong phần File System File.
- Nhấn OK để bắt đầu quá trình ghép.
Chú ý:
+ Bạn chỉ có thể ghép 2 partition nằn cạnh nhau (2 partition nằm cạnh nhau trong bảng liệt kê).
+ Sau khi ghép, partition mới sẽ có kích thước bằng tổng kích thước của 2 partition con.
+ Backup dữ liệu trước khi thực hiện quá trình ghép.
+ Quá trình ghép có thể sẽ được thực hiện trong một thời gian khá dài nếu như dữ liệu trong 2 partition ghép và được ghép là lớn.
Cái nào cũng có khuyết điểm của nó, Nếu bạn muốn ghép 2 phân vùng gần nhau thì dùng PQ Magic, còn ghép 2 phân vùng xa nhau thì dùng Acronis hơn tốn thời gian 1 tẹo.
 Được đăng bởi Mr Huy
Được đăng bởi Mr Huy

 Chuyên mục:
Chuyên mục:



